WiFi Password Dump is the free command-line tool to quickly recover all the Wireless passwords stored on your system. It automatically recovers all type of Wireless Keys/Passwords ( WEP,WPA,WPA2,WPA3 etc) stored by Windows Wireless Configuration Manager. W PasswordList.txt is the name of my word list document, which contains large number of passwords; Key Found using Aircrack-ng. Aircrack-ng tool runs through the word list document, match each word in the word list with the handshake packet one by one. And at the end, we are able to find the key “abc12345” which is our WiFi network key.
Wireless networking, or WiFi, is one of the best and most important technological inventions in recent years. It allows smartphones, tablets, laptops, TVs, media streamers, and even vehicles to access a network connection and the internet without wires. The problem with a mobile network connection is every time you connect to a new network it will likely have different settings than the previous connection.
- WiFi Password Decryptor. WiFi Password Decryptor is the free software to instantly recover your lost Wireless account passwords stored on your system. It automatically recovers all type of Wireless Keys/ Passwords (WEP/WPA/WPA2 etc) stored by Windows Wireless Configuration Manager. After the successful recovery you can save the password list to.
- The SSID and password for the Wi-Fi® connection are printed on a sticker on the Action Cam operating guide or on the battery cover. If the sticker is lost or is difficult to read, connect the camera to a computer and then follow the steps according to the computer operating system to locate the WiFIINF.TXT file.
- Jun 23, 2020 Explanation: Get Wifi Passwords with python. In order to get wifi passwords, we are going to use the subprocess module of Python which makes it easy to check the connected wifi passwords by allowing us to run (cmd)command prompt commands inside our program. We have two netsh commands using them we can easily see wifi passwords.
Things like the wireless SSID, whether it’s an ad-hoc connection, the encryption method, and the password will be different each time you connect to another WiFi network. It can be frustrating for example, visiting a family member, friend, or customer only to find they don’t know the information for their wireless network, or a computer has several wireless network profiles and they need to be transferred to another computer or backed up before a Windows reinstall.
Thankfully it’s entirely possible to backup and restore the information stored in a wireless profile, including the password, encryption type, and network SSID. Windows can store dozens of different profiles so it’s useful to have a backup of them for future use. Here we show you 7 solutions to import and export the wireless profiles on your computer.
1. WirelessKeyView
Nirsoft’s WirelessKeyView is a small portable tool that is useful for quickly viewing the profile names and passwords of wireless connections. Another useful feature is the ability to import and export selected wireless profiles to a standard text file. Be aware that some antivirus software will flag this tool as malicious although these are false positives and the tool is safe to use.
To export a profile, click on an individual network, drag the mouse, or use Ctrl+click to select multiple entries. Right click and choose “Export Selected Items” (Ctrl+E) then give the text file a name. To add wireless profiles, select “Import keys from export file” in the context menu (Ctrl+I) and locate the text file. All profiles in a text file will be added at once.
Also, the saved wireless profile passwords are stored in plain text so make sure the text files are kept safe or encrypted. A recently added feature to WirelessKeyView is the QR Code option (F2). Turn it on and you can scan the selected network’s code with your mobile device to automatically import the selected network.
2. NetSetMan
We’ve talked about NetSetMan before for configuring and backing up IP address and DNS server profiles. It’s a feature rich program and another thing it can do is manage wireless internet profiles with the ability to import and export. NetSetMan is both installable and portable from the same setup executable file.
After running NetSetMan, click the WiFi icon down the left or go to Program > WiFi Management, then press the Profiles button. The lower part of the window allows you to create, edit, delete, import, or export WiFi networks. Profile management is easy and to export simply highlight the profile from the list and click Export to save it to a location of your choice. Passwords can be saved as encrypted or in plain text.
Importing is also very simple as you only have to click the button and locate the XML file. The XML profiles created here are the same as those used by the Windows Netsh command so they are interchangeable.
3. Network Profiles Utility
The author of the well known d7 repair utility also created this tool. Its intended purpose is backing up and restoring wireless network profiles and general network settings while performing repairs on a system. But it can obviously also be used to backup and transfer the profiles to other systems. The program is also a fully portable standalone executable of only 304KB.
On the first run, you need to configure the program. Uncheck “Restore Automatically and Exit” and also optionally “IP/DNS settings”, leave the profile location blank to save profiles to the current folder. Save & Close the config window then press Export in the main window to backup all the available profiles. They are saved by default in profile locationWireless folder and the files are the same as the XML configuration files created by the Windows netsh command.
When you press Import, all saved wireless profiles in the folder will be added back in one go. To import a single profile, go into the Network Profiles folder and move those profiles you don’t want to import. The profiles are save with plain text wireless passwords so you need to keep them safe.
4. WiFi Network Backup Manager
WiFi Network Backup Manager is quite a simple tool that can import and export wireless profiles. Although it only comes as an MSI installer you can extract it with Universal Extractor to make a portable version.
The program will list the available WiFi profiles on the left with the corresponding XML configuration file data to be saved on the right. Simply click on a profile and press Save or use Save All to export all profiles to a single .WiFiBackup file. To import one or more profiles click Load and locate the .WiFiBackup file. It’s all pretty easy and simple to understand and operate. In this tool, the WiFi password remains encrypted in the exported backup file.
5. WiFi Password Revealer
This tool is by Magical Jelly Bean, the developer behind the famous Windows product key revealer. It can export WiFi profile data, however, the drawback is WiFi profiles cannot be imported back into Windows through the program.
After install, right click in a blank space or go to the File menu and select “Save As…”. All the listed WiFi profiles can be saved to an XLS, HTML, CSV, or TXT file. A useful option is the ability to generate a QR Code for the selected profile that can be automatically imported into a mobile phone or tablet once scanned.
6. Export and Import Wireless Profiles Using Windows Command Line
Some wireless connection utilities are simply front ends for the built in Windows netsh tool which can perform several network related commands. Since Windows Vista, it’s also had the ability to configure wireless network settings such as importing and exporting WiFi profiles. Here we’ll show you the basic commands which will work for most users. They are available from Windows Vista to Windows 10.
Open a Command Prompt (Start > type cmd) and enter the following to see which WiFi profiles are present on the system.
Netsh wlan show profiles
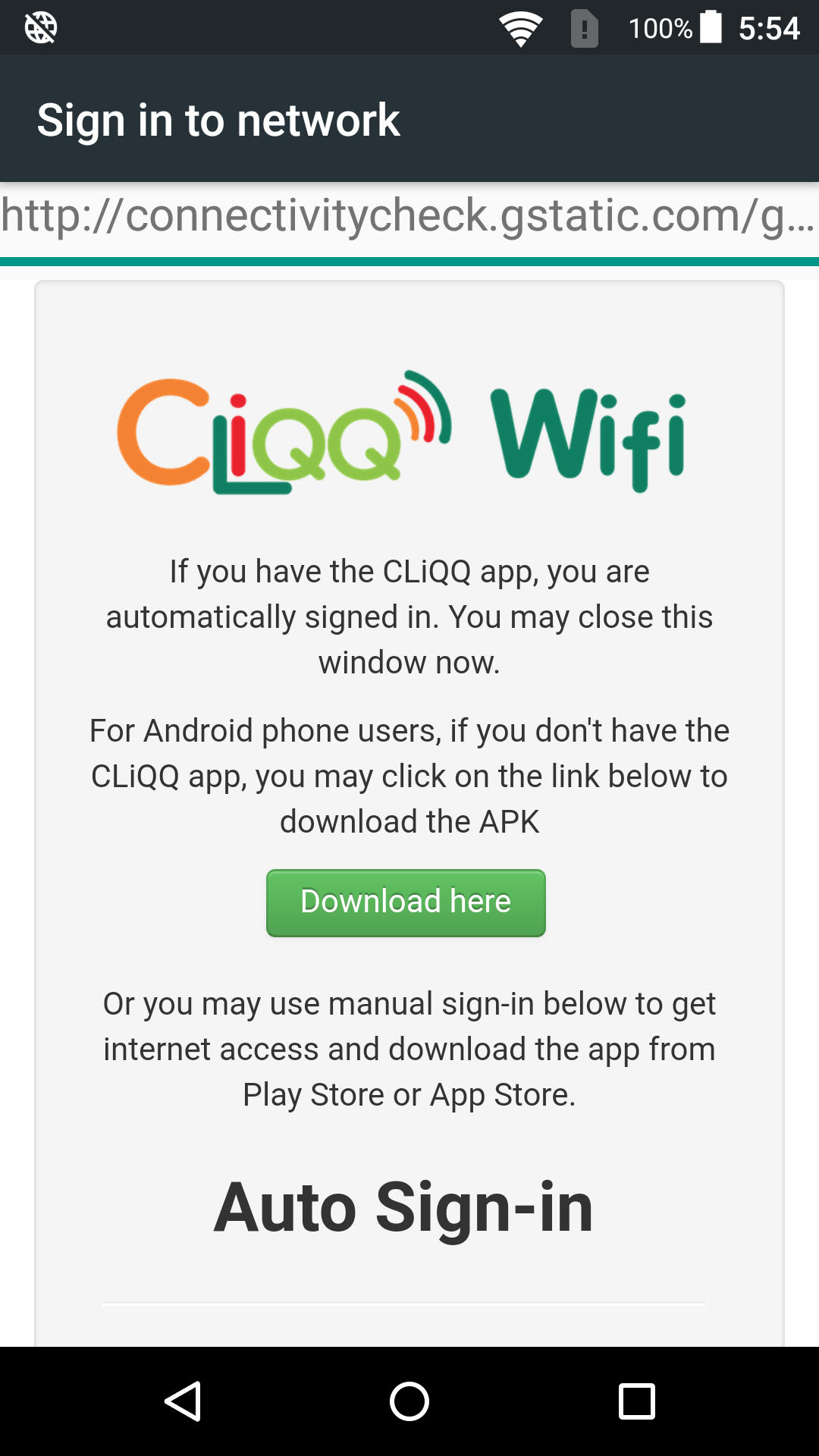
Export Wireless Profile with Netsh
If you already know the name of the profiles you want to export or there is only a single profile on the system, the above command can be skipped. To export saved wireless profiles use the export command and save to a folder of your choice.
Netsh wlan export profile [“profile name”] [key=clear] folder=”%userprofile%desktop”
The above will save all profiles to the desktop in separate XML configuration files with a visible password in plain text. The “key=clear” argument does this and is optional, otherwise, the saved password will be encrypted. It’s useful if you forgot the password but also not secure, so only use it if you really have to. The “Profile name” argument is also optional and only saves the wireless profile you specify.
Import Wireless Profile with Netsh
After you have the required wireless profiles exported it might be an idea to rename them. The default name could be quite long and is the wireless connection name and then the profile, e.g “Wireless Network Connection-Raymondcc.xml”. Run the following command replacing the path to the XML with the path to your own file.
Netsh wlan add profile [user=current] filename=”%userprofile%desktopWiFi-raymondcc.xml”
By default, the netsh command will import the profile to all users on the system. If you only want to have it visible to the current user include the user=current argument. In Windows 7 the added profile will show in the Manage Wireless Networks window. In Windows 10 it will be Settings > Network & Internet > WiFi > Manage known networks, or by using the netsh show command.
Tip: It’s easy to create a batch script for importing your profile onto any Windows computer with a double click. Simply create a folder, copy the XML configuration file to it and then create a .BAT file with the netsh add command. Add the profile filename to the command without a path, for example:
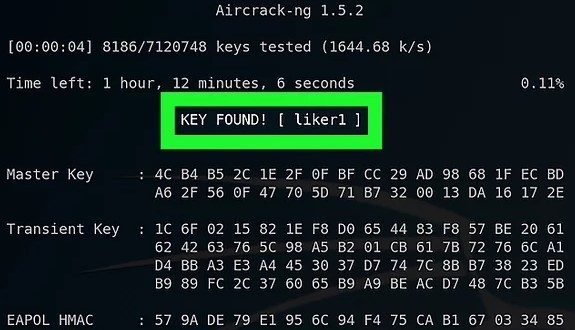
Netsh wlan add profile filename=”WiFi-raymondcc.xml”
It’s also possible to do the same with the export command, just use folder=. as the path to create the XML profile in the same folder as the batch script.
Netsh wlan export profile folder=.
We have created two simple WiFi profile batch scripts you can use. One will export all wireless profiles to the current folder on double click while the other will import the selected profile. To import a profile, all you have to do is drag and drop an XML profile onto the batch file.
7. Export and Import WiFi Profiles using a USB Drive and Windows 7
Something which was taken out in Windows 8 and 10 but still remains in Windows 7 is the option to save a wireless profile to a USB device. Using this feature makes it quite easy to transfer wireless settings from one computer to another. A USB flash drive or hard drive is required.
Export a Wireless Profile to USB
1. Go to Control Panel > Network and Sharing Center > “Manage wireless networks” and double click on the profile you want to export.
2. Click “copy this network profile to a USB flash drive” near the bottom of the properties window.
3. Insert a USB drive into your computer and click Next when the button becomes available. Wait a few seconds while the process is completed. Click Close.
Import a Wireless Profile from USB
1. Insert the USB drive into the computer you want to import the wireless profile to. If you have autoplay enabled on your computer a popup will offer to “Connect to a wireless network”. If not, open the USB device in Explorer and double click on SetupSNK.exe.
2. The wizard will ask if you want to add the saved profile to the wireless network. Click Yes and a success message will show. You can now go and use the wireless connection.
You might also like:
Export and Import Dial-up and VPN Settings in Windows4 Ways to Automatically Disable Wireless Network Connection when Local Area Connection is EnabledConnect Computers Together using Ad Hoc Wireless for Sharing the Internet and Files5 Tools To Monitor Your Wireless Network Signal StrengthMake Firefox Faster By Putting Profile and SQLite Database in RAMDiskWill this be able to extract the username and password in an Enterprise 2 configuration>
ReplyIs there any way to change the order of SSIDs with group policy?
ReplyLeave a Reply
If you have a Raspberry Pi 3, WiFi is built into the Pi, if you have a Pi2 or earlier model, then you'll need a wifi dongle. You can check to see if your wifi dongle is compatible here. You may want to use an USB WiFi dongle, then see here.
NOTE: In order to use the WiFi on the Raspberry Pi, you will need to first configure the WLAN Country via raspi-config. It’s under menu 5 Localisation options in raspi-config. You can start raspi-config from the RetroPie menu in EmulationStation or from the command line with sudo raspi-config.
There are 5 main methods to configure Wifi:
WiFi Module
You can access this from the Retropie menu in emulationstation (you can also access it from option 3 in the RetroPie setup script):
It will open into this menu:
Choose your SSID from a list:
Type your Wifi Password (You may need to wait a bit after you finish for the configurations to save)
After it's done configuring you should see your wifi info in the original menu:
Connecting to WiFi Without a Keyboard
If you wish to connect to wifi without needing an extra keyboard you can add a file to the boot partition of the sd card called wifikeyfile.txt
place your network details here (note only works on WPA networks)
You can then access the wifi module and select the option to 'Import wifi credentials from /boot/wifikeyfile.txt'
Connecting to WiFi Without a Keyboard (Raspbian Stretch)
Starting with Raspbian Stretch, loading the wifikeyfile from the setup script is not necessary.
Create a file called wpa_supplicant.conf in the boot partition using the following template. (This will be moved at boot to the /etc/wpa_supplicant directory).
Make sure to include the RETROPIE CONFIG ... lines as shown to ensure that the RetroPie-Setup wifi configuration module will be able to cleanly edit/delete your configuration if you wish to change it later.
Wifi will not start up if you have an hard wired ethernet connection. After disconnecting the ethernet cable you'll need to reboot to get Wifi started.
If you want ssh to be enabled by default as well you can create a blank file called ssh in the boot partition too. This is a 'flag' file and will be deleted during boot after ssh is enabled.
Manual Configuration (Interfaces)
sudo nano /etc/network/interfaces
WPA/WPA2
you can also add wireless-power off at the end if you have issues with your wifi dongle turning off and on a lot and not being able to maintain a connection.
WEP
Open Network
Hidden SSID
Static IP
The following only applies to Raspbian Jessie
You can use the default /etc/network/interfaces
Then you'll need to edit /etc/dhcpcd.conf and add at the top modifying it for your own router and IP address:
If you want a static IP with ethernet then change it to:
sudo reboot for changes to take effect.
on reboot (if configured correctly) your wifi will be working.
Manual Configuration (WPA_Supplicant)
Taken from the Raspberry Pi Foundation here:
This method is suitable if you do not have access to the graphical user interface normally used to set up WiFi on the Raspberry Pi. It is especailly suited for use with a serial console cable if you don't have access to a screen or wired Ethernet network. Also note that no additional software is required; everything you need is already included on the Raspberry Pi.
Getting Network Details
To scan for WiFi networks, use the command sudo iwlist wlan0 scan. This will list all available WiFi networks along with other useful information. Look out for:
ESSID:'testing'. This is the name of the WiFi network.IE: IEEE 802.11i/WPA2 Version 1. This is the authentication used; in this case it is WPA2, the newer and more secure wireless standard which replaces WPA1. This guide should work for WPA or WPA2, but may not work for WPA2 enterprise; for WEP hex keys see the last example here. You will also need the password for the WiFi network. For most home routers this is located on a sticker on the back of the router. The ESSID (ssid) for the network in this case istestingand the password (psk)testingPassword.
Kali Linux Wifi Password Txt File
Adding Network Details to Raspberry Pi
First you'll need to ammend /etc/network/interfaces to point to wpa-supplicant if it isn't already:
We've changed it to wpa-roam so that it will reconnect if the connection drops.
Open the wpa-supplicant configuration file in nano:
sudo nano /etc/wpa_supplicant/wpa_supplicant.conf
Go to the bottom of the file and add the following:
The following are different ways of configuring your network depending on what encryption your router is configured to.
WPA/WPA2
WEP
Open Network
Hidden SSID
Now save the file by pressing ctrl+x then y, then finally press enter.
At this point,wpa-supplicant will normally notice a change has occurred within a few seconds, and it will try and connect to the network. If it does not, either manually restart the interface with sudo ifdown wlan0 and sudo ifup wlan0, or reboot your Raspberry Pi with sudo reboot.
You can verify if it has successfully connected using ifconfig wlan0. If the inet addr field has an address beside it, the Pi has connected to the network. If not, check your password and ESSID are correct.
WICD-Curses
Note that this may cause a small amount of background cpu usage, which can stop the CPU from scaling to lowest frequency.
you first need to install it with sudo apt install wicd wicd-curses and then type wicd-curses in the terminal to open it.
(of course you'll need to be connected by ethernet to install it)
Navigate to your wireless network and Press the RIGHT arrow to configure your wifi
Wifi Password Txt Free
check automatically connect to this network (by pressing enter) and type in your wifi password where it says 'key' press F10 to save and then press SHIFT+c to connect and press Q to exit back to the terminal.
GitHub - Aydinnyunus/WifiPassword-Stealer: Get All Registered ...
There are some noted issues with the daemon using some CPU and preventing the Pi from scaling to lowest frequency, so if that's the case you can remove wicd-curses by typing sudo apt remove wicd-curses and proceed to setup your wifi using method 2 or 3.
Wifi Password Txt File
You may want to use an external Wifi dongle: maybe your pi case is blocking or slowing the signal (with a metal case it's pretty common), for instance.
HashesOrg
The easiest way is to first configure wifi with the internal controller, using one of the above methods.
Plug your dongle, reboot, and make sure it's connected using ifconfig : it should appear as wlan1, and have an IP address.
Then, disable the onboard wifi by editing /boot/config.txt and adding dtoverlay=pi3-disable-wifi.
That's it :)