How to Create EaseUS Data Recovery Wizard WinPE Builder? Download EaseUS Data Recovery Wizard Pro with Bootable Media on your PC. Prepare a CD/DVD-Recorder and a CD/DVD or USB drive which can be written. Launch the software, it will automatically recognize your device. Select CD/DVD or USB drive and click Proceed to create a.
Acronis Bootable Media Builder Free Download
How to build Boot CD/DVD Discs and Boot Flash Drive with Bootable Media Builder?
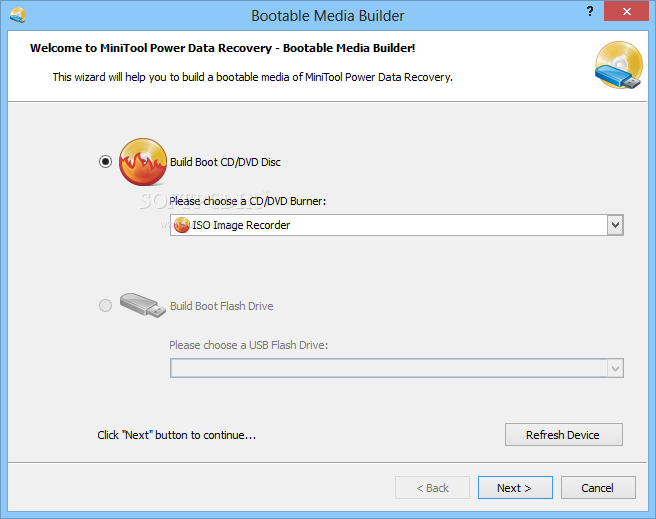
Bootable Rescue Media Builder Download
- How to use Bootable Media Creator; Download Bootable Media Creator (BoMC) v9.64. Note: Select the operating system you have installed from the table, below, to download the appropriate version of Bootable Media Creator for your system. SUSE Linux Enterprise Server (SLES) Red Hat Enterprise Linux (RHEL).
- To create the installation media, here's what you'll need: A PC with a reliable internet connection. The download time will vary, depending on your internet connection. A USB flash drive or DVD. A blank USB flash drive with at least 8 GB of space, or a blank DVD (and DVD burner). We recommend using a blank USB or blank DVD because any content.
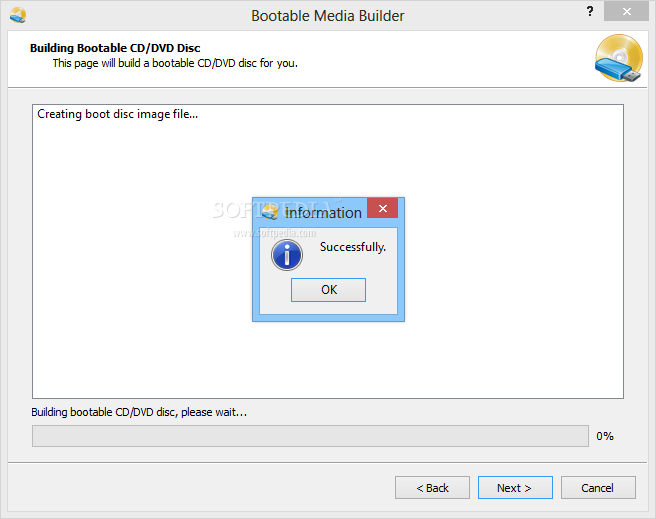
Building Boot CD/DVD with Bootable Media Builder:
1. Prepare a recordable CD/DVD disc and insert it to your CD/DVD burner.
2. Launch Bootable Media Builder to enter the main interface.
3. Check 'Build Boot CD/DVD Disc' option and select the CD/DVD burner from the pull-down menu.
4. Click 'OK' to start burning.
5. Bootable Media Builder is generating MiniTool Partition Wizard boot files on the CD/DVD disc. Please wait patiently.
6. Click 'OK' after successfully burning disc.
Building Boot Flash Drive with Bootable Media Builder:
1. Prepare a USB flash drive and make sure that the USB flash drive is empty or doesn't contain any useful data since Bootable Media Builder will format the USB flash drive when building MiniTool Partition Wizard Boot Flash Drive. Now, please connect you USB flash drive to the computer.
2. Launch Bootable Media Builder and you will meet the following interface.
3. To build Partition Wizard Boot Flash Drive, please check 'Build Boot Flash Drive' option and select the USB flash drive where you want to build Boot Flash Drive from the pull-down menu.
4. Click 'Next' and you will be prompted that the Bootable Media Builder is to format USB flash drive and all data on the flash drive will be destroyed. Click 'Yes' to continue.
5. Now, Boot Media Builder is generating MiniTool Partition Wizard boot files on the Flash Drive.
6. Unplug your USB flash drive after successfully building Partition Wizard Boot Flash drive.
> Other FAQ
1. Prepare a recordable CD/DVD disc and insert it to your CD/DVD burner.
2. Launch Bootable Media Builder to enter the main interface.
3. Check 'Build Boot CD/DVD Disc' option and select the CD/DVD burner from the pull-down menu.
4. Click 'OK' to start burning.
5. Bootable Media Builder is generating MiniTool Partition Wizard boot files on the CD/DVD disc. Please wait patiently.
6. Click 'OK' after successfully burning disc.
Building Boot Flash Drive with Bootable Media Builder:
1. Prepare a USB flash drive and make sure that the USB flash drive is empty or doesn't contain any useful data since Bootable Media Builder will format the USB flash drive when building MiniTool Partition Wizard Boot Flash Drive. Now, please connect you USB flash drive to the computer.
2. Launch Bootable Media Builder and you will meet the following interface.
3. To build Partition Wizard Boot Flash Drive, please check 'Build Boot Flash Drive' option and select the USB flash drive where you want to build Boot Flash Drive from the pull-down menu.
4. Click 'Next' and you will be prompted that the Bootable Media Builder is to format USB flash drive and all data on the flash drive will be destroyed. Click 'Yes' to continue.
5. Now, Boot Media Builder is generating MiniTool Partition Wizard boot files on the Flash Drive.
6. Unplug your USB flash drive after successfully building Partition Wizard Boot Flash drive.
> Other FAQ